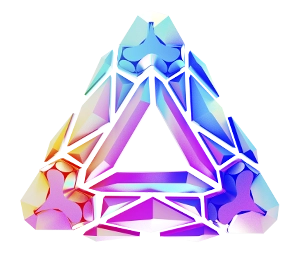Post Actualizado en febrero 21, 2014
¿Cómo facturar electrónicamente? Guía para principiantes Parte 6
En la Parte 5 justo acabamos de ver cómo entrar a la – Herramienta Gratuita – del SAT por internet, si ustedes necesitan ayuda sobre cómo tener acceso a ésta pueden leer desde la Parte 1 hasta la Parte 5 para que puedan seguir nuestros consejos por completo. Justamente nos encontrábamos estudiando la primera de […]
En la Parte 5 justo acabamos de ver cómo entrar a la – Herramienta Gratuita – del SAT por internet, si ustedes necesitan ayuda sobre cómo tener acceso a ésta pueden leer desde la Parte 1 hasta la Parte 5 para que puedan seguir nuestros consejos por completo.
Justamente nos encontrábamos estudiando la primera de las casillas que forman parte del menú Generación del CFDI.
- Régimen Fiscal. Nosotros podemos agregar un nuevo Régimen Fiscal si es que presionamos el botón Agregar Régimen del lado derecho. Sin embargo éste ya viene pre cargado con la actividad que estemos dados de alta en HACIENDA. Ésto se puede ver en la cédula fiscal del contribuyente.
- Domicilio Fiscal. También es el mismo que aparece en la cédula fiscal.
Una vez que hayamos cerciorado todos nuestros datos son correctos debemos dar click en el botón Guardar: nos aparecerá el siguiente anuncio:

Sencillamente debemos que aceptar y podremos continuar. Aparecerá otra ventana prácticamente igual que dirá “Se actualizó exitosamente la información del contribuyente”.
Es necesario mencionar que esta configuración únicamente nos aparecerá la primera vez que utilicemos la herramienta gratuita del SAT debido a que tenemos que asegurar que nuestros datos sean los correctos, además así son los trámites burocráticos…
Este fue el primer paso que tuvimos haber dado para usar la herramienta gratuita, a continuación veremos cómo CAPTURAR COMPROBANTE.
ÉSTA es la segunda opción del menú Generación de CFDI, así como enseguida ustedes pueden ver:

Una vez que hayamos entrado en esa opción aparecerán los datos del EMISOR automáticamente.

Estos datos no se pueden modificar puesto que son los datos del “Emisor”… Nosotros, los que estamos haciendo el recibo.
También aparece el Domicilio Fiscal que ya habíamos cargado previamente en el menú anterior.
Para continuar leyendo es necesario pasar a la Parte 7 de nuestra Guía.