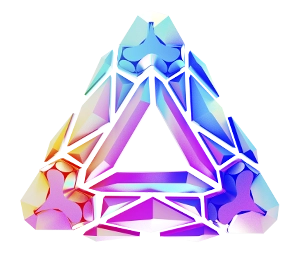Post Actualizado en julio 25, 2013
WordPress para diseñadores – Panel de administración de contenido
En el artículo (WordPress para diseñadores – Instalación) anterior ya platicamos y guiamos como se hace una instalación de WordPress en minutos, ahora es turno de ver el panel de control en el backend de WordPress. Panel de control La sección donde puede controlar todo lo que pasa en tu sitio […]
 En el artículo (WordPress para diseñadores – Instalación) anterior ya platicamos y
En el artículo (WordPress para diseñadores – Instalación) anterior ya platicamos y
guiamos como se hace una instalación de WordPress en minutos, ahora es turno de ver el panel de control en
el backend de WordPress.
Panel
de control
La sección donde puede controlar todo lo
que pasa en tu sitio es la llamada “Panel de control” o “backend”. En WordPress
el backend es una de las partes más importantes ya que dentro de este, es donde
podemos dar de alta, páginas, artículos, plugins, entre muchas cosas que
afectan directamente al estilo o funcionalidad del sitio.

0
0
1
102
562
Personal
4
1
663
14.0
Normal
0
21
false
false
false
EN-US
JA
X-NONE
El Panel es un mini sitio dentro de
nuestro sitio, esta organización permite llevar un mejor control de lo que
podemos hacer en el. Este panel está divido en dos secciones,
una barra lateral y una sección de contenido y que se refresca dependiendo en
menú que hallamos escogido. Vamos a explicar un poco cada parte del
backend para comprenderla mejor y con el tiempo sacarle más provecho.
Header
El header es la barra superior gris que
se nos muestra en el sitio y que se queda adherida en todo momento dentro del
navegador. Esta barra contiene funciones básicas para:
- Loguearte
- Crear un nuevo artículo
- Ir al sitio principal
- Ir al sitio de WordPress

0
0
1
79
435
Personal
3
1
513
14.0
Normal
0
21
false
false
false
EN-US
JA
X-NONE
Dashboard
Como lo platicábamos, el dashboard es una
parte interesante y esencial del panel
de control; muchos de nosotros no
le tomamos mucha importancia a esta sección del sitio
Post
La sección post es una de las más
utilizadas en el entorno de WordPress, el motivo de esto es que al ser
Wordpress un manejador de contenidos tan rápido y versátil es comúnmente
utilizado en la creación de blogs o sitios donde la información es creada
constantemente.
Dentro de la sección tenemos 4
subsecciones, que son:
0
0
1
23
128
Personal
1
1
150
14.0
Normal
0
21
false
false
false
EN-US
JA
X-NONE
- All post
- Add New
- Categories
- Tags
Cada una de esta secciones tiene una función
importante al momento de crear, buscar o filtrar el contenido.

Post
– All post
0
0
1
38
209
Personal
1
1
246
14.0
Normal
0
21
false
false
false
EN-US
JA
X-NONE
Esta sub sección está enfocada para llevar control
de todas las notas que hemos agregado al sitio, además de pode manejaras en
individualmente, también podemos hacerlo por bloques, algo que ayuda bastante
en ocasiones especiales.

0
0
1
18
104
Personal
1
1
121
14.0
Normal
0
21
false
false
false
EN-US
JA
X-NONE
All
post – Add new
Dentro de All post también podemos hacer
algunas acciones que se consideran fuera como agregar post.

0
0
1
30
168
Personal
1
1
197
14.0
Normal
0
21
false
false
false
EN-US
JA
X-NONE
All
post – filtros
Como lo vimos antes, esta sección sirve
para realizar varias acciones en lote, incluso filtrar y/o buscar algún
artículo dentro de todos los que hayamos agregado con el tiempo.

0
0
1
26
144
Personal
1
1
169
14.0
Normal
0
21
false
false
false
EN-US
JA
X-NONE
Mirando un poco más a detalle, en esta
lista podemos encontrar lo siguiente:
Filtrar
rápidamente por:
- Todos los post
- Publicados
- Borradores
- Enviados a la basura

0
0
1
32
177
Personal
1
1
208
14.0
Normal
0
21
false
false
false
EN-US
JA
X-NONE
Realizar
acciones en lote
Las acciones en lote básicamente son
acciones que se aplican a cierta cantidad de artículos que son seleccionados
por medio del checkbox que está en la parte izquierda de cada uno.

Filtros
por fecha y categoría
0
0
1
38
215
Personal
1
1
252
14.0
Normal
0
21
false
false
false
EN-US
JA
X-NONE
Estos filtros son utilizados para
desplegar artículos rápidamente conforme al parámetro que hayamos escogido,
puedes combinar ambos y seleccionar el filtro por fecha y categoría o también
lo puedes hacer individualmente.

0
0
1
19
105
Personal
1
1
123
14.0
Normal
0
21
false
false
false
EN-US
JA
X-NONE
Vistas
El backend de WordPress nos permite ver
los artículos o páginas en dos formas distintas, por lista o por extracto.

0
0
1
55
308
Personal
2
1
362
14.0
Normal
0
21
false
false
false
EN-US
JA
X-NONE
Post
– Add new
La siguiente opción que vemos en el panel
es “Add New” o “Agregar nuevo”. Esta
opción esencialmente sirve para agregar una nueva entrada en el sitio, hay que
tener en cuenta que hay varias opciones en las que “Add new” es aceptado, por
ejemplo en los post, páginas, categorías, etc.
Dentro de esta sección tenemos una ventana como la
siguiente:

0
0
1
283
1559
Personal
12
3
1839
14.0
Normal
0
21
false
false
false
EN-US
JA
X-NONE
“Add
new” más a fondo
Agregar un nuevo artículo, es la cosa más
fácil que puedes encontrar en WordPress, y para hacerlo tienes varias opciones
dentro de la pantalla que te ayudarán a personalizar tanto como desees cada uno
de los post que agregues. Los elementos que se encuentra aquí son:
Barra
de título
Es donde deberás agregar el título de tu
artículo
Caja
de contenido
Aquí podrás agregar el contenido del
mismo artículo, pudiendo añadir fotos,
video, texto, encuestas, entre otras muchas cosas.
Caja
de publicación
Esta caja te permite hacer varias
opciones, por ejemplo guardar tu artículo, agendar su publicación en una hora y
fecha indicada, editar su estatus entre, borrado, pendiente o publicado,
también modificar la visibilidad del mismo, o definir si el artículo será visto
para todo público, tendrá contraseña o será privado.
Extracto
El extracto es una de las características
que WordPress agrego con mucha inteligencia y que te permite agregar una
pequeña introducción del artículo sin que debas modificar el texto del mismo.
Categorías
Aquí puedes definir la categoría en la
cual tu artículo se indexará; puedes elegir una o más categorías dependiendo lo
que necesites.
Tags
Los tags o etiquetas es la sección donde
puedes agregar palabras clave o keywords que describan un poco a tu artículo.
Imagen
destacada
Es una imagen que se agrega como la
principal del sitio y que lo representa en diferentes secciones.
Post
– Categories
Al igual que en los post, las categorías
tienen un rol importante dentro de cada artículo, ya que como lo verás más
adelante, incluso estas categorías pueden definir la estructura de las URL que
se le asigna a cada uno de tus post.
Dentro de la pantalla podrás ver dos
secciones, una para agregar categorías y otra (derecha) para llevar el control
de las que tengamos funcionando.

0
0
1
33
186
Personal
1
1
218
14.0
Normal
0
21
false
false
false
EN-US
JA
X-NONE
Post
– Tags
La sección de “tags” o etiquetas funciona
de la misma manera que la anterior “categorías” pero con la diferencia en que
estas no influyen de ninguna forma en las URLs que se le pueda asignar a un
artículo.

0
0
1
64
354
Personal
2
1
417
14.0
Normal
0
21
false
false
false
EN-US
JA
X-NONE
Media
(Multimedia)
Esta sección fue creada para alojar y
poder llevar una relación de los elementos multimedia que vamos agregando en
nuestro sitio; la interfaz es similar a las que hemos visto anteriormente y
dentro de ella tiene dos opciones:
Media • Library
Donde podemos ver todos nuestros archivos por orden
cronológico de subida, quien subo cada uno de los elementos, el tipo y nombre
del archivo, entre otras cosas.

0
0
1
69
384
Personal
3
1
452
14.0
Normal
0
21
false
false
false
EN-US
JA
X-NONE
Media • Add
new
Agregar nuevo sirve para subir elementos
nuevos que podemos utilizar en algún post/página en particular o que también
podemos utilizar en cualquier otro elemento que no necesariamente sea dentro
del sitio. En esta parte podemos escoger los archivos al momento de presionar
el botón de seleccionar o también tenemos la opción de poder arrastrar los
archivos de nuestro disco a la ventana y que este los comience a agregar de
forma automática.

Links
0
0
1
88
486
Personal
4
1
573
14.0
Normal
0
21
false
false
false
EN-US
JA
X-NONE
La sección de links quizá sea una de las
más cortas de explicar por su tremenda sencillez. La sección de links te permite
agregar accesos a URL externas para ser utilizadas en listas o widgets dentro
de WordPress; la característica principal es que puedes agregar los links que
quieras de una forma muy sencilla.
Links
– All links
Como en las secciones comunes, tenemos un mini
dashboard que nos permite ver todos los links que tenemos agregados. Al igual
que las diferentes secciones que cuentan con dashboard, en esta tenemos
acciones en masa, vistas, entre otras.

0
0
1
332
1828
Personal
15
4
2156
14.0
Normal
0
21
false
false
false
EN-US
JA
X-NONE
Links
– Add new
Para agregar un nuevo link a nuestro sitio
es necesario que llenemos ciertos campos dentro de la sección agregar nuevo
(add new), los cuales funcionan de la siguiente manera.
Name – El nombre del link. Es la
descripción que se ve del mismo vinculo
Web address – La URL que a donde
direcciona el link
Descripción – Es el texto que se muestra
al mantener hover (“mouse sobre”) dentro del vinculo.
Categorías – La categoría al que está
ligado el vinculo
Target – Seleccionador que te permite
decidir si quieres que el vinculo se abra en la misma página, en una nueva
página o una nueva ventana
Además de los campos anteriores, tenemos
algunos otros más que te permiten hacer más avanzada la indexación de links en
el sitio, los cuales son
Relacionador
de links (Link relationship – XFN). Este campo te
permite definir si es que el link está ligado a una persona, agregar datos
personalizados.
Advanced
– Es utilizado para agregar campos secundarios al
vinculo
Links
– Link categories
Al igual que los artículos, la sección de
links te permite asignar vínculos a diferentes categorías; esto lo puedes hacer
de la misma forma que las veces anteriores; agregando una nueva categoría o
asignándolo a una ya existente.
Pages
La sección de páginas es una de las más
socorridas dentro de WordPress. Esta sección sirve para agregar de forma rápida
y sin mucho esfuerzo nuevas sección dentro del sitio. Al igual que en los
artículos, tenemos un dashboard que nos despliega la lista de páginas que están
agregadas en el sitio.
Pages
– Add new
Agregar una nueva página es tan sencillo
como agregar un archivo o un artículo, donde encontramos campos para titulo,
texto y publicación.
Comments
Los comentarios dentro de WordPress es otra
característica fundamental que lo hace más social. Los comentarios son
interacciones con el usuario dentro de una página o artículo determinado.
Dentro de la sección de comentarios nosotros podemos aprobar comentarios,
verificarlos, márcalos como spam o enviarlos a la basura. Aunque esta sección es
muy poderosa, siempre se recomienda tener una ayuda por medio de plugins para
filtrar mejor los comentarios.

En la siguiente parte de este tutorial de
introducción a WordPress veremos más a fondo la sección de personalización del
sistema dentro del backend.