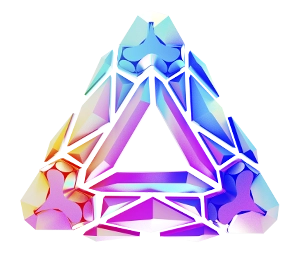Post Actualizado en julio 24, 2013
WordPress para diseñadores – La instalación
0 0 1 747 4113 Personal 34 9 4851 14.0 Normal 0 false 21 false false false EN-US JA X-NONE WordPress se ha convertido en una herramienta útil para cualquier persona que quiera comenzar con un sitio web incluso sin saber mucho de programación o diseño, puedes montar un sitio en minutos. La clave […]
0
0
1
747
4113
Personal
34
9
4851
14.0
Normal
0
false
21
false
false
false
EN-US
JA
X-NONE
WordPress se ha convertido en una
herramienta útil para cualquier persona que quiera comenzar con un sitio web
incluso sin saber mucho de programación o diseño, puedes montar un sitio en
minutos.
La clave de WordPress ha sido la
facilidad con la que se puede jugar con el.
Hoy los diseñadores ya tienen
conocimientos básicos de programación; pueden dominar de forma correcta un poco
de HTML y CSS, con suerte algo de PHP y JavaScript, y eso es una ventaja, ya
que con el tiempo y un poco más de dedicación, pueden cultivar esas habilidades
y convertirlas en algo más robusto.
WordPress les permite a estos diseñadores
con conocimientos básicos montar un sitio en pocos pasos, agregarle una imagen
atractiva dando algunos clicks e incluso agregar funcionalidad con unos cuantos
plug-ins; basándonos en esto, hoy comenzaremos con una mini guía de WordPress
para diseñadores.
Paso
1. La instalación
Instalar WordPress es muy sencillo
(incluso más sencillo si tienes contratado un hosting con nosotros, puedes
tener tu WordPress corriendo en un par de clicks), lo primero que debemos hacer
es ir al sitio web de WordPress
Aquí vamos a descargar la versión más
reciente de la plataforma

Ya
que tengamos descargada esta versión de wordpress, vamos a descomprimir el zip,
en el caso de MacOS puedes utilizar programas como The Unarchiver, si tienes
Windows, puedes utilizar WinRar.
Al
momento de descomprimir el archivo, nos creara una carpeta nueva con los
documentos necesarios que utilizaremos para montar en nuestro sitio.

Ya que tenemos nuestros archivos para la
instalación, vamos a comenzar con la parte divertida.
Lo primero que haremos es ir a nuestro
panel de control del hosting que tengamos contratado y ahí buscaremos la pestaña
o sección donde podamos agregar nuestra base de datos; en mi caso es en Plesk
> Aplicaciones y Servicios > Bases de Datos

Ya que hemos encontrado nuestra pestaña
de base de datos, el siguiente paso es crear una nueva base de datos. Esta base
es fundamental y necesaria para poder correr la instalación de WordPress, así
que agregamos nuestra base presionando el icono de agregar base de datos, en mi
caso es:

Cuando hayamos presionado el botón de
agregar, nos aparecerá una pantalla nueva donde debemos de agregar algunos
parámetros, el más importante, el nombre de la base, yo llamare a esta nueva
base: baseprueba y daré click en
aceptar

Ya que tengo creada mi nueva base de
datos, lo que sigue es crear un usuario para esta base; esto lo hacemos en la
siguiente pantalla en la opción de agregar usuario, en mi caso es Añadir usuario de BB.DD

En una siguiente pantalla se nos pedirá
que agreguemos el nombre del usuario de la base de datos seleccionada y la
contraseña.

Ya que hemos agregado el usuario y la
contraseña, podemos seguir al paso número 3, que es subir los archivos de
Wordpress a nuestro hosting. Lo que vamos a hacer es abrir un gestor de FTP, en
esta ocasión yo abriré Transmit (Si tienes Windows puedes optar por filezilla)
Al momento de utilizar el FTP, si es que
somos nuevos, se nos pedirán algunos datos, como son: Servidor, usuario,
contraseña y en algunos casos el puerto. (Estos datos nos los enviaron al
contratar nuestro servicio de hosting)

Ya que hemos ingresado los datos correspondientes,
el FTP nos abrirá nuestra cuenta en la cual veremos algunas carpetas, pero la
que nos interesa es: httpdocs

Vamos a ingresar a esa carpeta y vamos a
copiar los archivos de la carpeta de WordPress que anteriormente descargamos:

Cuando se haya completado el upload de
los archivos a nuestro sitio, iremos a nuestro dominio, y nos aparecerá una
pantalla como esta:

En esta pantalla vamos a agregar los
datos que creamos en nuestra base de datos dentro de nuestro panel de control,
en mi caso el nombre de la base de datos fue: baseprueba y el usuario fue test.
Cuando hayamos agregado estos datos correctamente, es cuando tendremos nuestra
instalación arriba y creada, y será el momento que nos aparezca una pantalla
como esta, donde vamos a agregar el nombre de nuestro sitio, el usuario
general, la contraseña para este usuario, el correo para dar de alta la
instalación y si es que deseamos que nuestro sitio sea indexado por los
buscadores marcando o desmarcando una casilla.

Cuando hayamos rellenado estos campos
correctamente, podremos continuar con la última pantalla donde nos muestra la
confirmación de que la instalación fue hecha con éxito.

Hasta este punto, ya hemos instalado WordPress
en nuestro sitio, incluso si ingresamos al dominio del mismo podremos ver una
pagina similar a la siguiente y ya podemos comenzar a utilizar nuestro sitio.

En la siguiente parte de este tutorial,
te mostraremos lo que ofrece el backend (o parte del administrador) del sistema
y como puedes comenzar a sacar provecho de el.