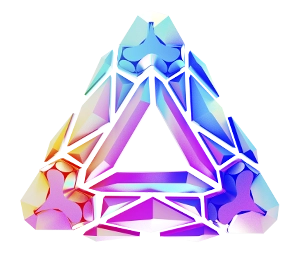Post Actualizado en julio 25, 2013
WordPress – Importar y exportar bases de datos de manera local
.caja-content {width:400px;margin-left:150px;} Durante los años más recientes el propuesta de los desarrollos de sitios web ha ido modificándose y se han adoptado herramientas para hacer más fácil las transiciones tanto en la parte del usuario como para los administradores. Un ejemplo de esto es WordPress. Un sistema de gestión de contenidos muy robusto que […]
.caja-content {width:400px;margin-left:150px;}

Durante los años más recientes el propuesta de los desarrollos de sitios web ha ido modificándose y se han adoptado herramientas para hacer más fácil las transiciones tanto en la parte del usuario como para los administradores.
Un ejemplo de esto es WordPress. Un sistema de gestión de contenidos muy robusto que te permite hacer desde un sitio web sencillo, hasta crear una plataforma muy rubusta e interesante para el usuario.
Una de las bondades que ofrece wordpress y las herramientas de desarrollo que lo complementan, es crear sitios web de manera local al igual que tener el poder de crearlos en live web. La característica que nos permite hacer esto son las bases de datos que wordpress necesita por default para poder funcionar.
Importar y exportar bases de datos en WordPress es una práctica muy común en el ambito del desarrollo y saberlo manejar de forma correcta es lo que te vamos a presentar.

Exportar tu base de datos local
Cuando comienzas a desarrollar un sitio web en forma local (o en tu computadora) necesitas software adicional para hacerlo funcionar, en Mac por ejemplo se llama MAMP y en Windows XAAMP. Este software te permite accesar a las rutas de PHPMyAdmin que es donde se concentran las bases de datos que instales. La manera correcta de exportar una base de datos local es:
• Logueate a tu cuenta de PHPMyAdmin y selecciona la base de datos que quieras exportar
• En las opciones hay un campo que se llama EXPORTAR, fijate en esa ventana y da click en ella.
• En el campo de STRCUTURE añade los campos de "DROP TABLE / DROP VIEW"
• Has salvar como archivo o SAVE AS FILE
• Guarda presionando GO y espera a que tu archivo comienze a descargar

Importar base de datos de manera local
• Ve a MySQL Databases en la parte izquierda de tu menú
• Crea una nueva base de datos y asígnale un usuario
• Vuelve a entrar a PHPMyAdmin para ver todas las bases que tienes
• Selecciona la base de datos que acabas de crear del menú y da click en la parte de IMPORT o importar
• Ahora solo selecciona el archivo SQL que quieras importar y espera que termine.
Este tipo de pasos te permite tener un mejor control de tu contenido además de ahorrarte mucho trabajo al momento de la creación de distintos sitios web de manera local.
¿Te parece interesante? Déjanos tu comentario en la parte inferior.