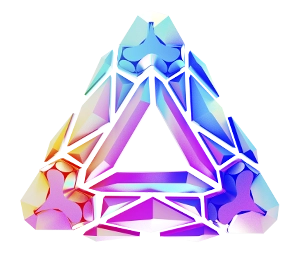Post Actualizado en agosto 23, 2013
Tutorial para configurar correo con Thunderbird
Sigue este tutorial y paso a paso te diremos como: Configurar tu correo electronico en Thunderbird PASO 1 Ingrese a la dirección http://www.mozilla.org/es-ES/thunderbird/ descargue e instale el programa en su estación de trabajo. Una vez instalado aparecerá la siguiente pantalla: PASO 2 1.- En esta pantalla simplemente tiene que seleccionar la opción […]
Sigue este tutorial y paso a paso te diremos como:
Configurar tu correo electronico en Thunderbird
PASO 1
Ingrese a la dirección http://www.mozilla.org/es-ES/thunderbird/ descargue e instale el programa en su estación de trabajo.
Una vez instalado aparecerá la siguiente pantalla:
PASO 2
1.- En esta pantalla simplemente tiene que seleccionar la opción estándar
2.- Presionar el botón Siguiente si no desea que thunderbird sea el cliente por defecto y usted abrirlo cada vez que lo necesite hay que quitar la selección en “usar thunderbird como mi aplicación de cliente de correo por defecto”.
PASO 3.
PASO 4.
PASO 5
PASO 6.
Una vez instalado e iniciado, si no aparece en automático la siguiente pantalla ingrese al menú herramientas y a la opción “configuración de las cuentas” ubicado en la parte superior de thunderbird.
En esta pantalla debe:
1.- colocar un nombre en el campo “Su Nombre” esto es lo que aparecerá en el “remitente” en la bandeja de quien recibe un correo suyo.
2.- colocar la cuenta de correo que previamente creo en su panel de control así como la contraseña que coloco también el mismo panel de control si llegamos a este punto y no ha creado su cuenta puede ingresar a /blog/category/Correo-electronico.aspx en donde encontrara información de utilidad para la creación de cuentas de correo. Presionamos continuar.
PASO 7
Aquí debe corroborar que la información que ha introducido al momento sea correcta
En el servidor de correo entrante debe colocar la cuenta de tipo POP3, en el campo nombre del servidor debe colocar mail.elnombredeldominioquecontrato.com el puerto que usa el servidor entrante es 110
En el servidor de correo saliente debe colocar SMTP el nombre del servidor es al igual que el de entrada mail.elnombredeldominioquecontrato.com el puerto que usa el servidor saliente es 26
En el campo de “Nombre de Usuario” MUY IMPORTANTE, debe colocar la cuenta de correo completa.
Si es necesario debe presionar el botón “Volver a Probar” y posteriormente el botón Crear la cuenta.
PASO 8
Esta advertencia aparece debido a un error en el mismo programa thunderbird, por ser un software libre en futuras versiones se van corrigiendo.
En esta pantalla simplemente debemos selecciona la casilla “entiendo los riesgos” y posteriormente presionar el botón “crear cuenta” como se indica con las flechas azules.
PASO 9
En esta pantalla una vez mas debe corroborar que la información introducida sea correcta posteriormente presionar la opción “configuración del servidor” como lo indica la flecha roja
PASO 10
De nueva cuenta debe corroborar el nombre del servidor que debe ser mail.elnombredeldominioquecontrato.com y MUY IMPORTANTE el nombre de usuario debe ser la cuenta de correo completa juanperez@ejemplo.com en todo momento puede tomar como referencia las imágenes que ve son fidedignas, en “seguridad de conexión” debe colocar ninguna, en “método de identificación” debe ser Contraseña transmitida de manera insegura. Continuamos dando click en Servido de salida como indica la marca roja.
PASO 11
En esta pantalla vamos a seleccionar la cuenta que indica la flecha mas pequeña, enseguida damos click en el botón “editar”, previamente checamos que la información que aparece en la parte central baja sea la correcta.
PASO 12
En esta ventana de nuevo checamos el nombre del servidor que sea mail.elnombredeldominioquecontrato.com en puerto vamos a colocar 26, seguridad de la conexión, ninguna, método de identificación contraseña transmitida de manera insegura, y MUY IMPORTANTE el nombre de usuario debe colocar la cuenta de correo completa con @.
Para finalizar debe aceptar todos los cambios y con eso su cuenta debe quedar funcionando
LISTO! Has configurado tu correo en Thunderbird utilizando los TUTORIALES DE OK HOSTING.