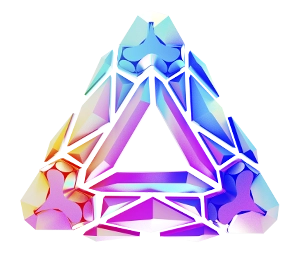Post Actualizado en marzo 15, 2013
Trucos simples para photoshop
1. Imprimir pantalla con photoshop Si pensabas que solamente podias imprimir pantalla en paint, estas equivocado, tambien puedes hacerlo en photoshop siguiendo estos sencillos pasos: Ubicate en tu pantalla sobre lo que quieras imprimir, posterior pulsa dos veces la tecla PRTSC (imprimir pantalla) Abre un nuevo documento en blanco en photoshop con los siguientes pasos: […]
1. Imprimir pantalla con photoshop
Si pensabas que solamente podias imprimir pantalla en paint, estas equivocado, tambien puedes hacerlo en photoshop siguiendo estos sencillos pasos:
- Ubicate en tu pantalla sobre lo que quieras imprimir, posterior pulsa dos veces la tecla PRTSC (imprimir pantalla)
- Abre un nuevo documento en blanco en photoshop con los siguientes pasos: FILE/NEW/COPY-PASTE
Y se pegara la impresion en photoshop, a partir de aqui puedes editar, recortar y manipular tu imagen.
2. Uso de pinceles
- Crear una nueva imagen
- Crear una capa nueva en blanco
- Selecciona la capa en blanco para trabajar sobre ella, por que? para poder eliminar, corregir o reemplazar si esta no queda como lo necesitamos.
- En el menu de la izquierda seleccionamos la herramienta pincel
- Al seleccionarla se desglozara un cuadro que nos da la opcion de elegir el tama;o de pince, tipo y forma, puede ser: circular definido, difuso (los contornos se ven borrosos) tambien hay pinceles con formas como flores, y diversos adornos que nos pueden servir para decorar un diseno.
- Cuando seleccionemos el tipo de pincel, tamano y forma tambien en la parte inferior de la barra de herramientas aparecen un par de cuadros, si seleccionamos ese cuadro se abre una paleta de colores, con esa paleta podemos cambiar el color del pincel.
- Una vez seleccionado esto, podemos comenzar a pintar con el pincel en el lienzo.
Datos extra sobre pinceles:
La capa, que poemos modificar, poner visible, etc aparecera de nuestro lado derecho en “capas” a esta capa a su vez podemos modificar propiedades y darle otro tipo de efectos como: degradado, trazo, sobra y resplandores.
3. Crea una esfera con un efecto vusual 3D!!
- Primero crear un nuevo archivo en blanco
- Sobre la nueva capa creamos un circulo, podemos hacerlo buscndo en la barra de herramientas del lado izquierdo el icono de formas y seleccionamos el circulo
- Podemos ponerle un color de fondo neutral no muy oscuro o muy claro
- En la barra de herramientas seleccionamos un degradado, y el que vamos a utilizar es el degradado radial.
- Sobre esta seleccion damos un clik y desplazamos el mouse hasta formal una recta en diagonal y con CTRL D quitamos las lineas de seleccion.
Con estos pasos ya queda lista nuestra esfera!
4. Texto reflejo!
Este efecto se ve muy bien y nos ayuda para darle otra perspectiva a los textos.
Lo puedes utilizar para un banner, un encabezado para una seccion de una pagina web o un poster.
- En tu documento, dentro de una capa en blanco crea con la herramienta de Texto ( en la barra de herramientas de lado izquierdo la letra T) un texto cualquiera.
- Duplica el texto utilizando CTRL D
- Selecciona el texto duplicado y posteriormente ve a : Image/ Rotate canvas / Flip vertical
- Con el cursor mueve la imagen hacia abajo del texto principal y acomodalo a tu gusto quedando proporcionada pero por debajo del principal.
Puedes bajarle la opacidad (en el area de capas en la parte superior) bajar el nivel de opacidad, tambien si das doble clic a la capa duplicada puedes editar con degradados, resplandores y otros efectos.