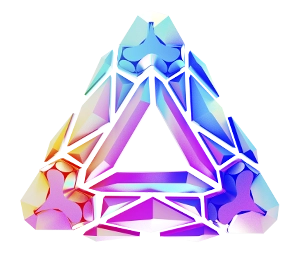Post Actualizado en julio 24, 2013
Como montar una eshop o tienda virtual en sitebuilder
En Sitebuilder es posible configurar una tienda online añadiendo el módulo eShop al sitio. Como propietario de la tienda online, es posible ofrecer a los clientes un catálogo de productos, aceptar pagos online de compradores y gestionar pedidos enviados por estos. Para comenzar añadimos el modulo de “eshop” en el paso 3 del constructor seleccionándolo […]
En Sitebuilder es posible configurar una tienda online añadiendo el módulo eShop al sitio. Como propietario de la tienda online, es posible ofrecer a los clientes un catálogo de productos, aceptar pagos online de compradores y gestionar pedidos enviados por estos.
Para comenzar añadimos el modulo de “eshop” en el paso 3 del constructor seleccionándolo y dando click sobre la flecha >
En el paso 4 del constructor damos click sobre “eshop” en Mapa de sitio, nos llevara al administrador de la tienda en líneanos mostrara una ventana con diferentes opciones: Productos, Categorias, Metodos de envio, Notificaciones, Sistemas de pago, Configuraciones y Pedidos
Comenzamos en Productos, damos click en Añadir producto nuevo y llenaremos los datos que nos pide
Nota del editor.
Ya tienes pagina web? buscas hosting de calidad?, visita
Okhosting.com la empresa numero uno de Web host dominios y páginas web en
Mexico, conoce nuestros planes de Hosting , y si aun no tienes nombre
de dominio ( dirección única en internet www.tuempresa.com) regístralo al mejor
precio, venta de
dominios www.tuempresa.com, y dominios .MX, si aun no cuentas con un sitio web
ahora es facil, Crea tu pagina web con el programa Sitebuilder SW, con
el cual tendrás una página profesional en minutos sin conocimientos de diseño ni
programacion. Visita okhosting.com y sal a la luz del internet.
Indique el nombre del producto que desea que se muestre en el catálogo en el campo Nombre.
En el campo Precio indique el precio del producto (se mostrará a los visitantes del sitio en la divisa y formato que usted seleccione en la pestaña Sistemas de Pago).
Si desea controlar el flujo de bienes mientras los envía a los clientes y así disponer de estos, indique la cantidad de este producto en estoc en el campo Nivel de estoc.
(Por defecto, la eShop tiene activado el seguimiento del nivel de estoc. Si no desea usar esta prestación, puede desactivarla en los ajustes de su tienda online (eShop > Ajustes > Permitir seguimiento del nivel de estoc). El estoc del producto queda visible en la pestaña Productos de los ajustes de su tienda online, pero la cantidad no se recalcula después de cambiar el estado del pedido.) El cálculo del nivel de estoc se realiza de acuerdo con las siguientes reglas:
Cuando sus clientes adquieran una determinada cantidad de productos en su tienda online, el hecho de la compra no afecta al registro de cantidad del producto. Únicamente se restará la cantidad de artículos del registro de estoc cuando usted, como propietario de la tienda online, cambie manualmente el estado del pedido del cliente a Procesado o Completado.
Si más adelante cambia alguno de estos dos estados a cualquier otro estado de pedido en Plesk Sitebuilder (Backorder, Fallido, Cancelado, etc.), la cantidad del pedido se vuelve a añadir al registro de cantidad.
El nivel de estoc no es visible para los clientes de su tienda online: sólo es para su uso interno, así que si la cantidad de productos es "0" (cero), sus clientes aún podrán adquirir la cantidad que deseen de este producto.
Si no desea seguir vendiendo este artículo y sólo desea mostrar información acerca del mismo, seleccione la casilla Sólo publicitar.
Entonces los compradores de su tienda online no podrán añadir este producto a sus carros de la compra.
Si desea cargar una imagen del producto, haga clic en Examinar, vaya al archivo de imagen y haga clic en Cargar.
Más adelante podrá realizar una vista previa de esta imagen en la pestaña Productos de su tienda online haciendo clic en el icono de este producto. En el catálogo de su tienda online, la imagen se muestra como una miniatura en las siguientes páginas:
Al lado del nombre y la descripción del producto en la página del catálogo
En la página del producto
La imagen a tamaño completo se abre cuando se hace clic en la miniatura en la página de detalles del producto.
Si desea añadir una breve descripción del producto, introdúzcala en la casilla de texto Descripción breve.
Esta descripción se mostrará en la página del catálogo.
Si desea que su producto vaya acompañado de una descripción detallada, introdúzcala en la casilla de texto Descripción completa.
La descripción completa del producto se mostrará en la página de detalles del producto.
Si desea indicar otras opciones del producto (como tamaño, fabricante, etc.), vaya a la pestaña Opciones, seleccione el tipo de opción deseado en la lista desplegable (Tamaño de la prenda, Medida de zapato (EEUU, UK, EU), o Opción personalizada) y haga clic en Añadir Opción Nueva.
Si desea vincular un producto a una categoría (o a varias categorías), vaya a la pestaña Categorías y seleccione las categorías.
Cuando tengamos muchos productos seria conveniente separarlos por Categorias, de esta manera es mas fácil administrarlos y de igual manera, sera mas fácil para nuestros clientes navegar en ellos, para esto vamos a la pestaña Categorias y damos click sobre “Añadir nueva categoría”
En Nombre escribimos el nombre de referencia de nuestra Categoría, en Categoría padre podemos elegir si deseamos que esta categoría sea una subcategoria de una creada previamente, también podemos elegir una imagen de referencia dando click en Examinar buscamos la imagen en nuestra computadora y después cargar, opcionalmente escribiremos una Descripción, finalmente damos click en Aceptar.
Podemos indicar también un método de envio del producto y el costo, para ello vamos a la pestaña Metodo de envio
Escribimos el método de envio que utilizaremos y el costo del envio como datos obligatorios, opcionalmente podemos poner una descripción del método de envio indicando, si asi lo deseamos, detalles adicionales, clausulas y términos y condiciones del mismo.
En la pestaña Notificaciones podemos establecer un mensaje personal que recibirá el cliente al momento de comprar un producto
En Notificación de un pedido nuevo tenemos el campo Email del remitente, allí introduciremos nuestro correo electrónico de contacto, Asunto y Mensaje están por default, aunque si lo deseamos, podemos modificar el contenido
En Condiciones de servicio podemos establecer los términos y condiciones de compra, mismos que introduciremos en los campos: Leyenda y Texto. En Etiqueta de la casilla de aceptación escribiremos por ejemplo: He leído y acepto las Condiciones de Servicio indicadas arriba. Los clientes no podrán completar la compra a menos que seleccionen esta casilla.
En la pestaña, Sistemas de pago, podemos seleccionar la divisa y el método de pago, lo mas recomendable es configurar paypal para tener la posibilidad de aceptar pagos en línea, a continuación mostramos como se hace.
En Divisa, elegimos MXN Pesos Mexicanos
Seleccionamos Contra reembolso si el pago se realizara cuando se entregue el producto al cliente.
En Pedido cheque / efectivo seleccionaremos si deseamos dar a conocer al cliente nuestros datos que bien pueden ser para deposito bancario
Las siguientes opciones son para recibir pago en línea, recomendamos ampliamente utilizar Paypal, para esto, visitaremos la pagina www.paypal.com.mx donde crearemos una cuenta asociando nuestra tarjeta y un correo electrónico, una vez creada, ingresaremos este correo en Cuenta de Paypal, el sistema esta listo para trabajar con el.
En la pestaña Configuración podemos editar como se ve nuestro sitio
Podemos definir el numero de columnas en la lista de categorías, se recomienda mostrar 2 columnas
Podemos ordenar los productos por Nombre, Posición en la lista y Precio
Podemos hacer que el sentido de ordenación de los productos sea ascendente o descendente
El numero de productos por pagina esta predeterminada en 5, podemos ir aumentando el numero de productos cuando poblemos nuestra tienda virtual
Al activar el seguimiento de nivel de estoc, tendremos presente cuando haya que resurtir algún producto
Finalmente, podemos decidir si mostraremos primero las categorías o los productos sin categorías
En la pestaña Pedidos, podemos monitorear el flujo de compra de nuestros productos
En Estado podemos encontrar las siguientes opciones:
Nuevo- Se asigna en forma automatica a todas las nuevas compras
Abonado- Se asigna en forma automática a las comparas una vez que se ha realizado el pago en línea
Procesado- Se asigna en forma manual a los pedidos que están en proceso
Pendiente- Se asigna en forma manual a los productos que han sido aplazados
Completados- Se asignan en forma manual a los productos que han sido entregados
Cancelados- Se asigna en forma manual a los productos que han sido cancelados
Fallidos- Se asigna en forma automática a los productos que han resultado fallidos en el pago en línea
En el caso de opciones de pago fuera de línea (Contrareembolso y Pedido con Efectivo), usted puede indicar los estados Abonado o Fallido de forma manual.